Transaction Item Audit (v3.92)
This is a Club Prophet Executive Report v4 – Power BI or PBI.
Note: Samples are using demo data and do not reflect real-world data.
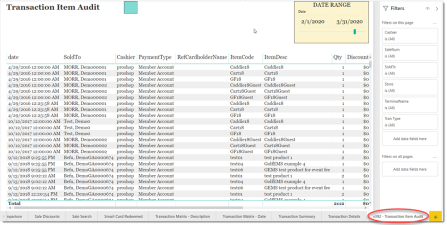
Transaction Item Audit v3.92
The Transaction Item Audit report provides a simple list of Sale Transactions Line Items with the ability to filter by Transaction Type. There is also a column showing the Payment Method (unless there were multiple payment methods in which case “SPLIT” will be displayed). This was a custom request to specifically show Returns with Payment method to audit suspicious activity but we included a Transaction Type filter to show any type of transaction.
Note: This report requires version 3.92 or greater of Club Prophet software. Scroll right to see additional data.
-
Date = The actual date and time of the Sale Transaction.
-
SoldTo = Name of the customer account (or A Cash Account if applicable).
-
Cashier = The User Account signed in when the Transaction was made.
-
Payment Type = The Payment Type used for the Transaction, however – If there are multiple payments for the transaction the Payment Type will show “SPLIT” and the RefCardholderName and RefNum will be blank. If you want to see the payments for a split you will need to copy the SaleNumber and look up that transaction.
-
RefCardholderName = If the sale was a credit card sale, this will show the card holder name.
-
Item Code = Product Item Code or SKU.
-
Item Description = Product Description.
-
Qty = Quantity sold on the given line item.
-
Discount = any line item Discount applied.
Note: You may need to scroll right to see this data.
-
Extended Price = Qty * Price – Discount.
-
SaleNum = Sale number of the Transaction.
-
Store = For those that have multiple Stores, this will be the Store name where the Transaction took place.
-
TerminalName = Name of the Terminal where the Transaction took place.
-
TranType = The Transaction Type (Sale, Return, Gift Card, etc.)
-
RefNum = Payment Reference Number
FILTERS
There are various filters you can use to narrow down the data. Filters are the gold background controls as well as the Filters right hand sidebar.
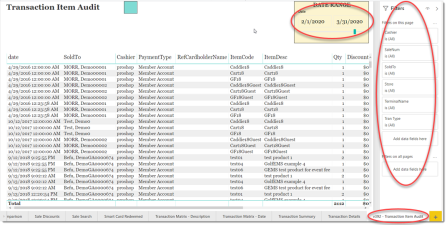
Tips
- Filters which are the gold back color controls on the report allow you to pick from a list. Hold down the Ctrl key on the keyboard to select multiple items.
- If you want to search for a particular value, use the filters in the right pane menu. They will have a search box in addition to a list of the items.
- Use the Advanced option in the right menu panel for advanced search options.
- Use the three dots […] in the top right of a visual for more options like Export data.
- Use the Help button to open the user guide for any given report
 .
.
